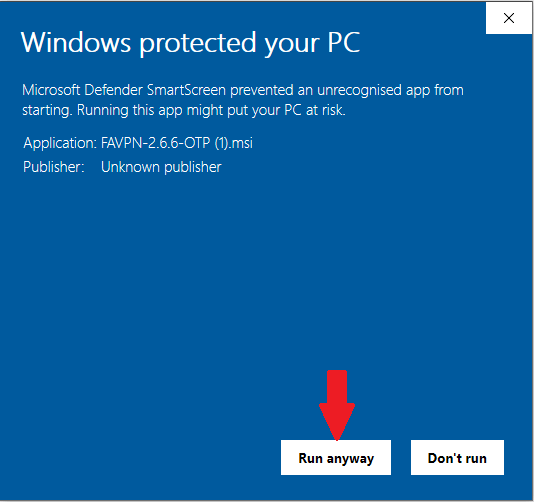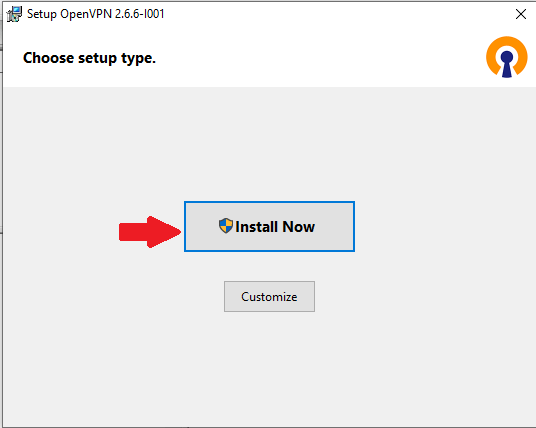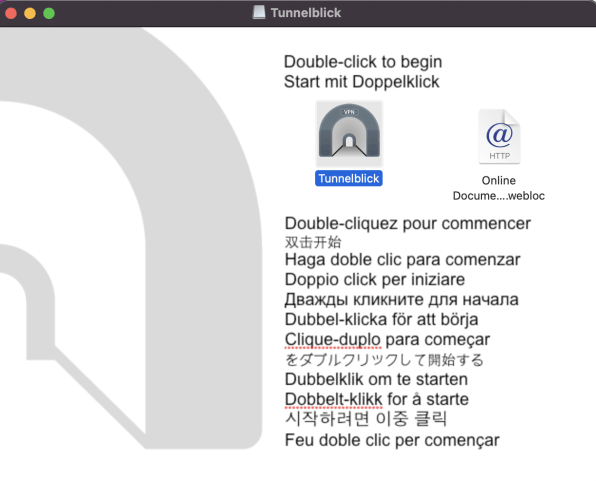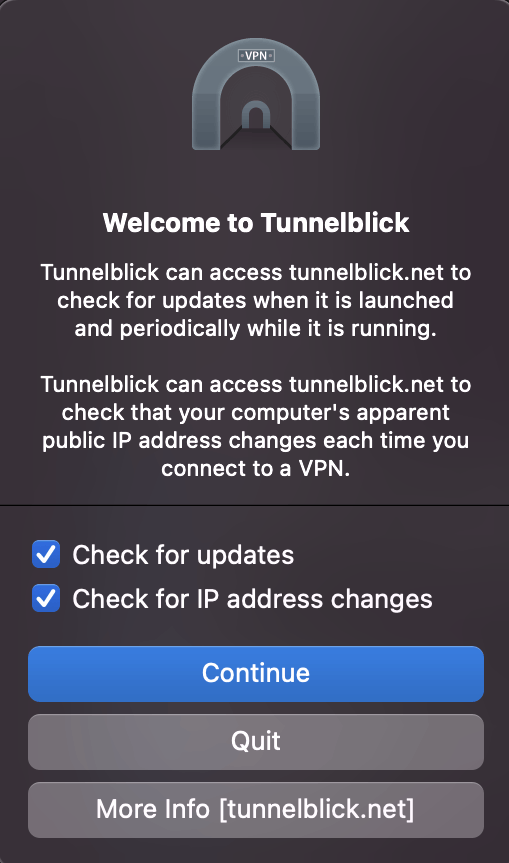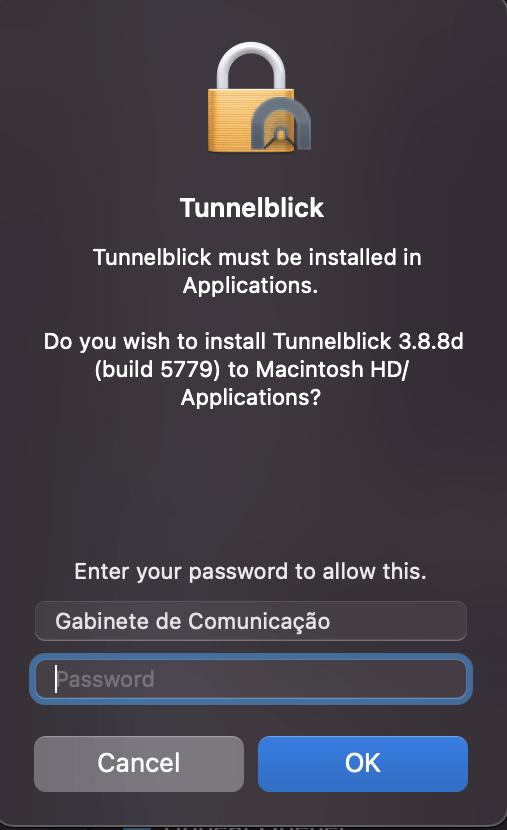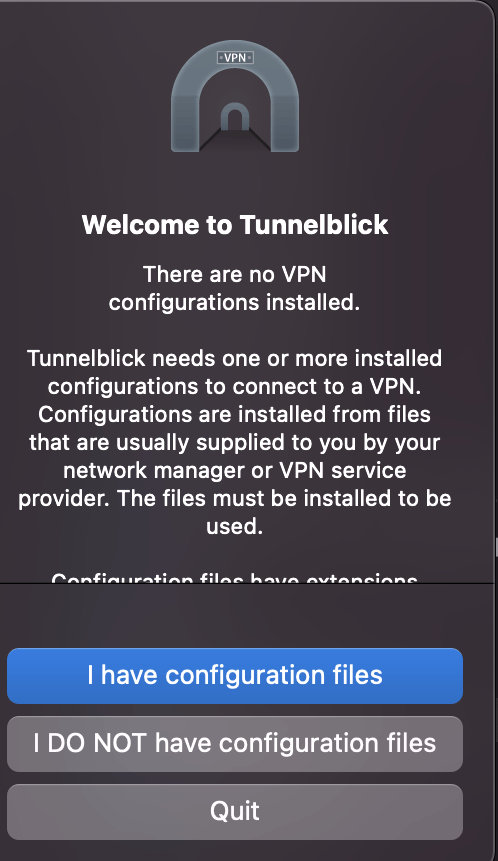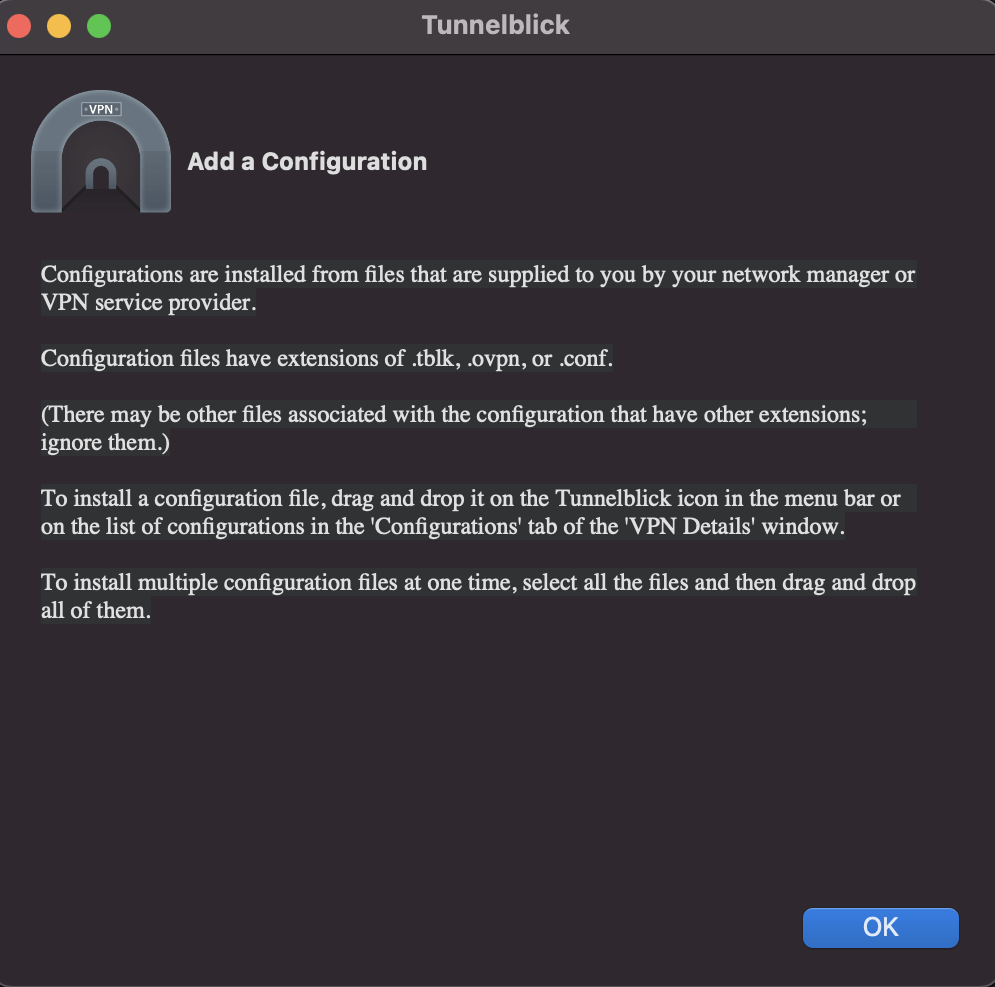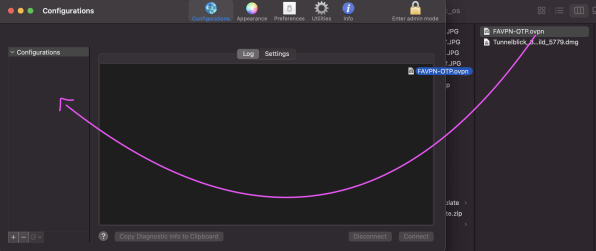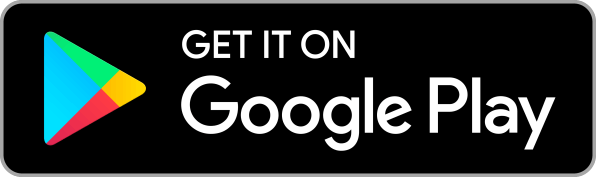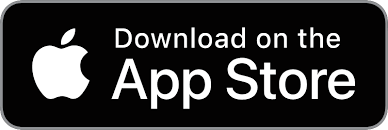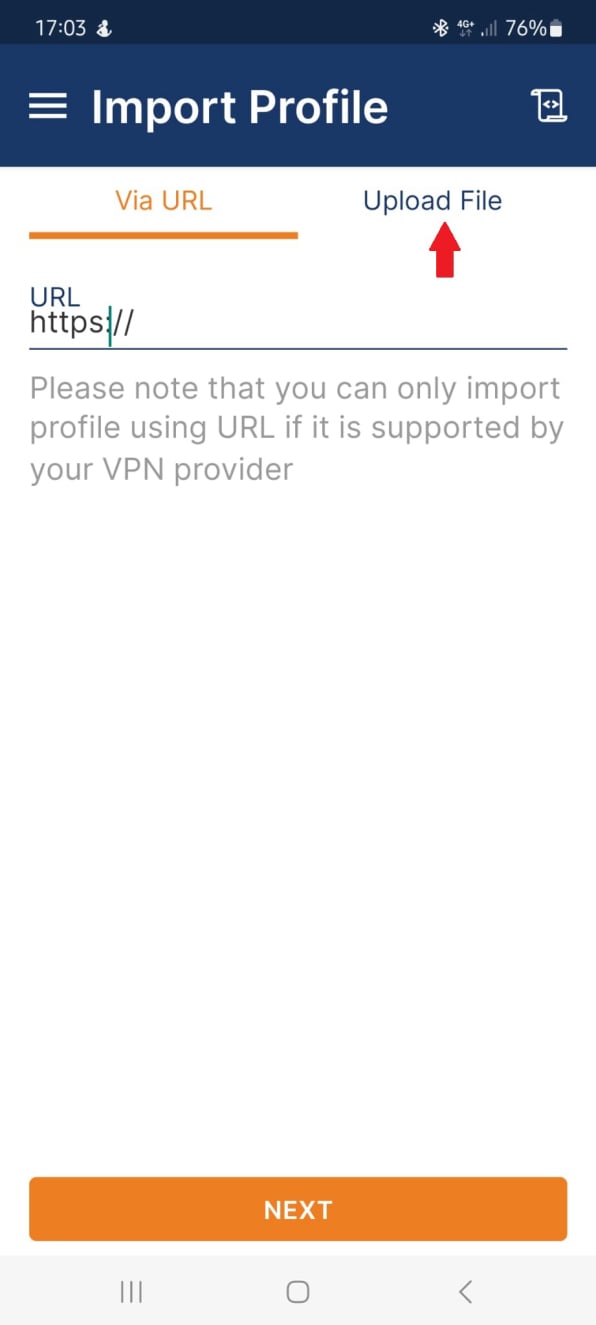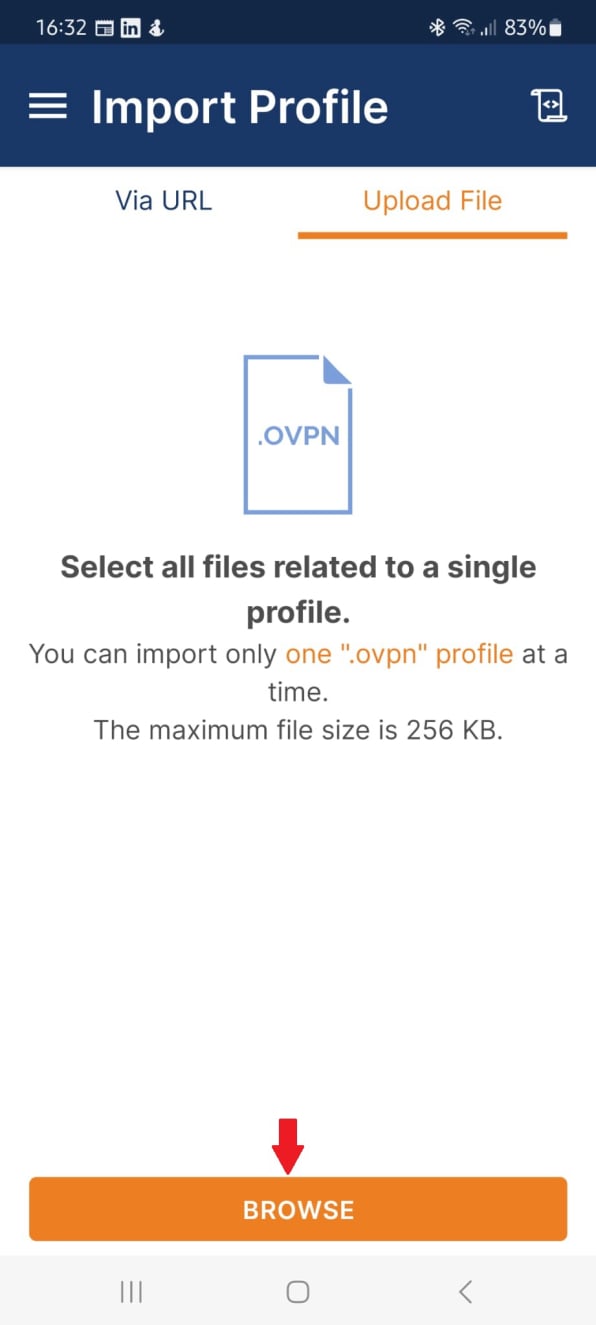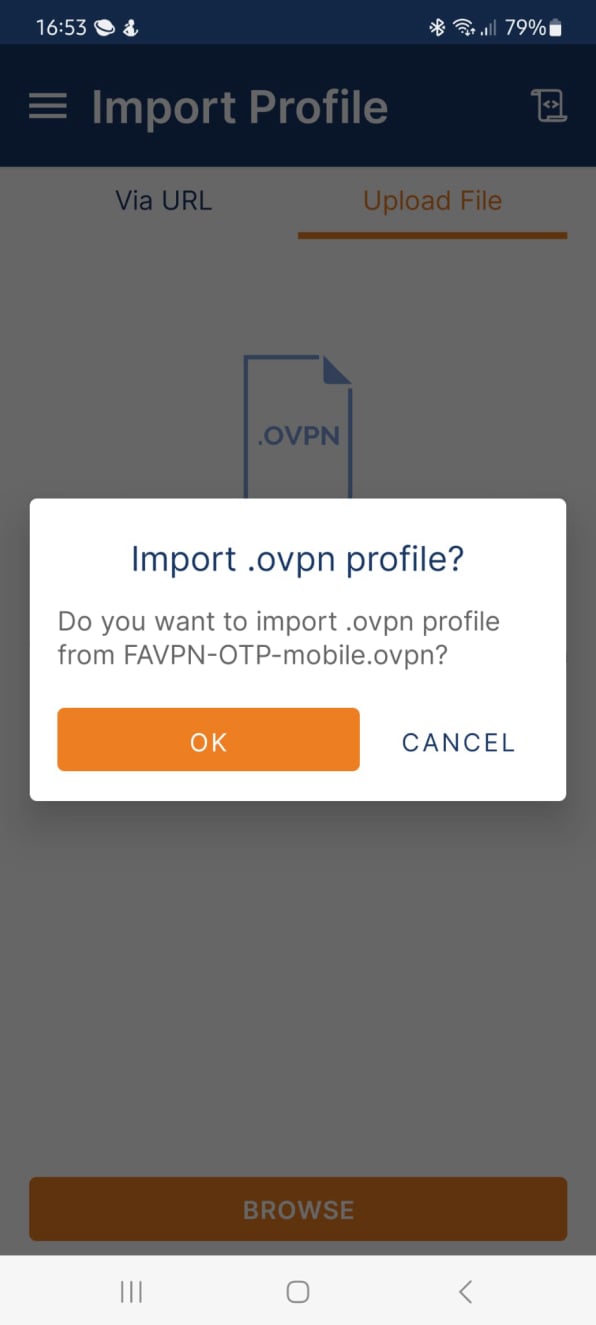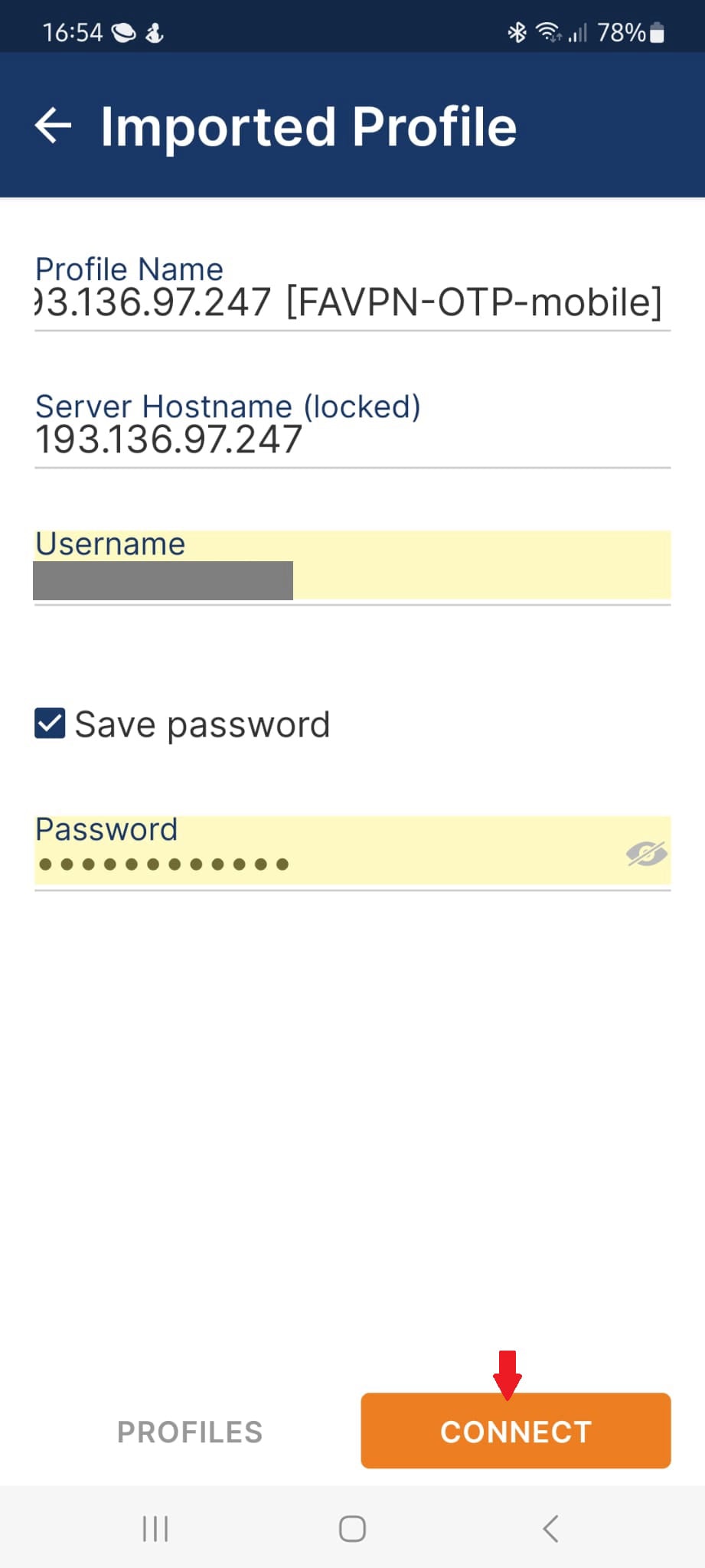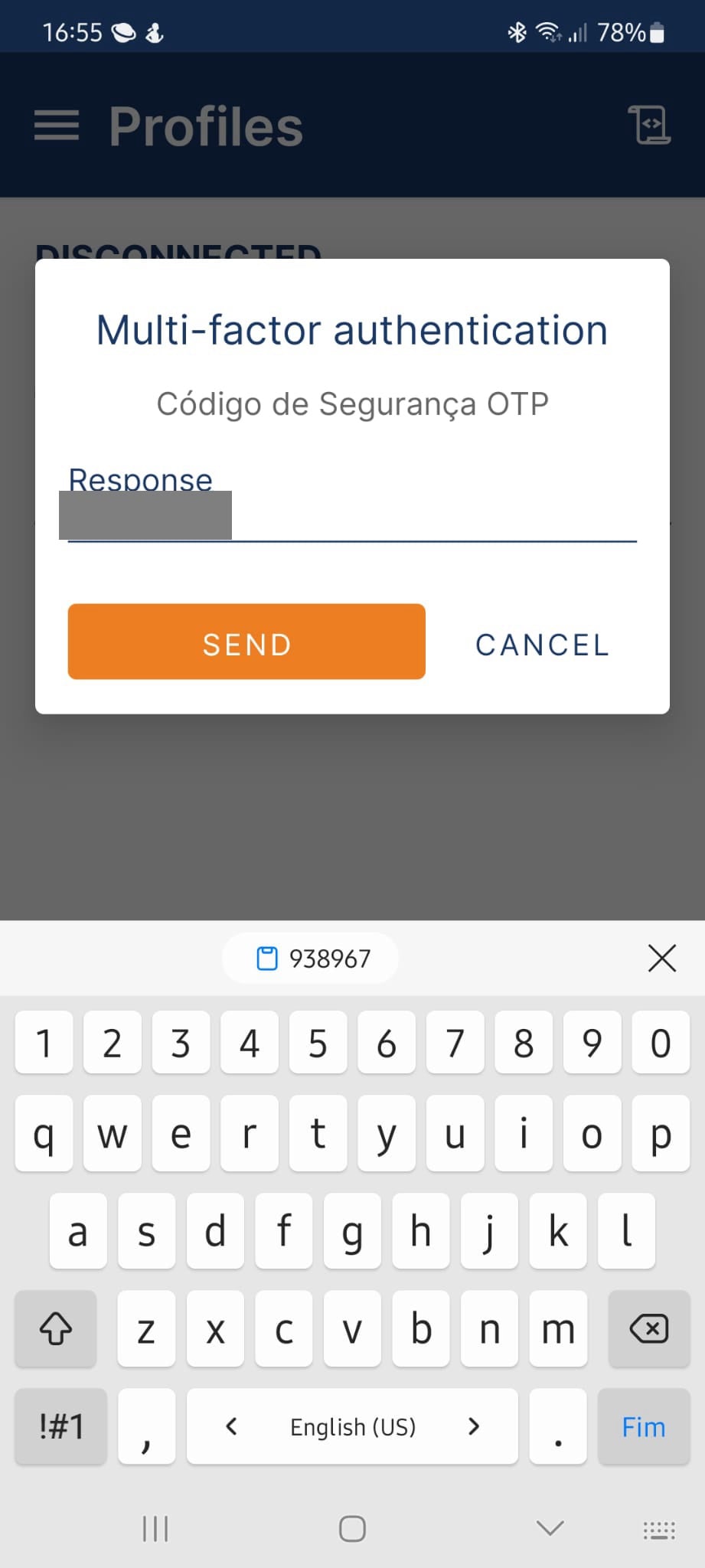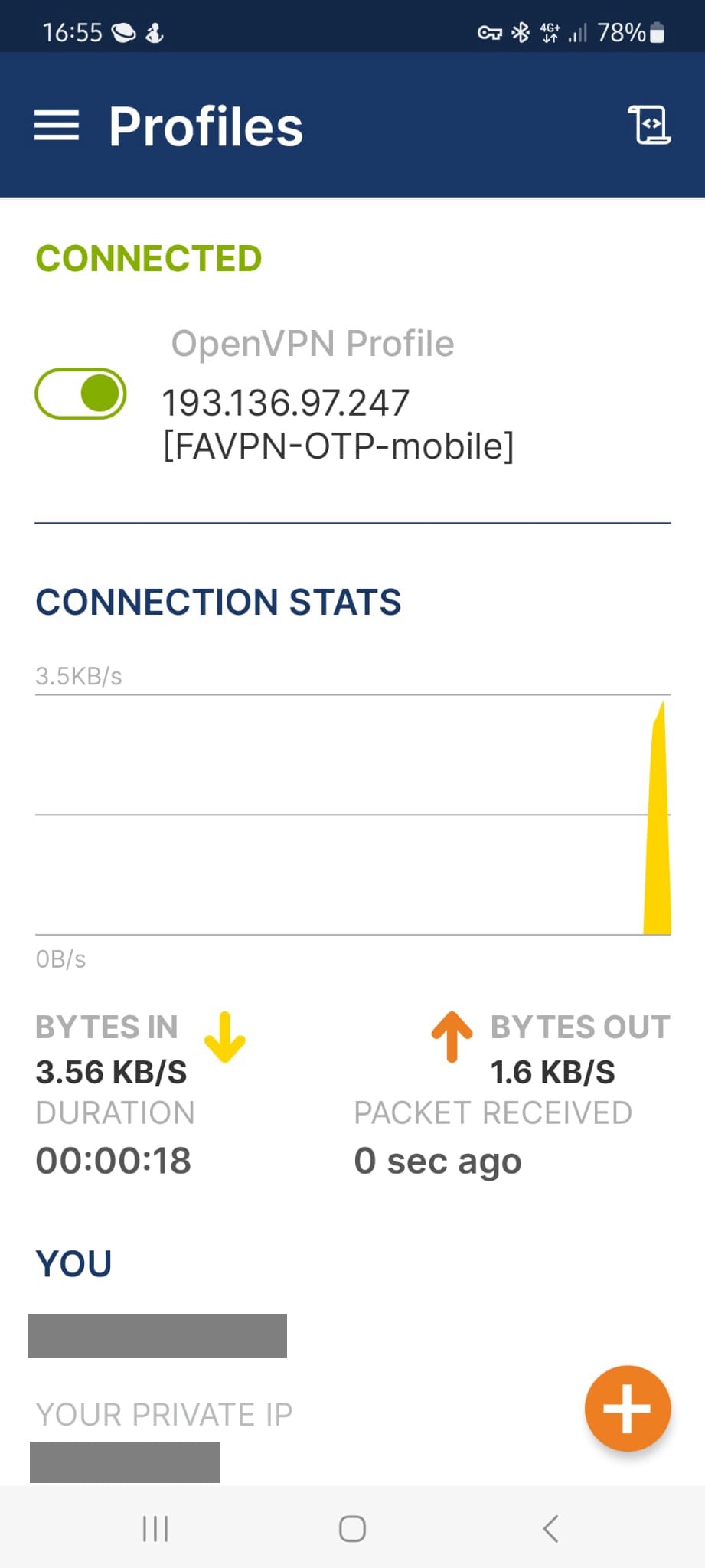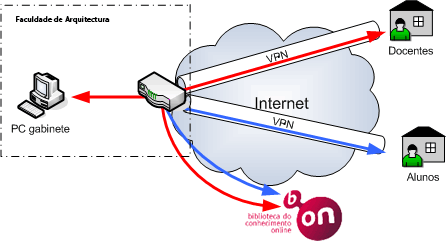
O QUE É UMA VPN?
É uma rede privada virtual que possibilita o acesso à rede interna da Faculdade a partir de uma ligação à Internet.
As VPNs utilizam tecnologias de segurança que garantem a autenticação, a confidencialidade e a integridade nas comunicações.
A FA disponibiliza aos seus utilizadores uma solução de VPN.
O acesso por VPN permite estabelecer uma conexão entre o PC de casa do utilizador e o servidor da Faculdade. O sistema permite que um utilizador devidamente autenticado aceda a recursos internos da Faculdade, ou a serviços externos como se estivesse na rede interna da Faculdade de Arquitectura. Permite, por exemplo, o acesso a sites de pesquisa bibliográfica, como a b-on. Pode ainda aceder ao PC do seu gabinete. Para isso, deve proceder ao registo de acesso e à configuração do seu PC.